
ワードで名刺を作成する
ステップ1 用紙を購入しよう
家電量販店で名刺の用紙を買ってきて、名刺を作成しましょう。
名刺の紙は厚口の紙がおすすめです。
薄い名刺の紙は名刺としては頼りないのでおすすめしません。
○○○買うときに注意!○○○
両面タイプかどうか(片面しか印刷しないなら片面でよい)
適応プリンタの種類(インクジェット用・レーザープリンタ用)
紙の厚さ(あんまり薄いとみっともないかも・・・)厚口か特厚口推奨
紙の色(ホワイト・アイボリーなどあるので用途・好みで選択)

ステップ2
ラベルの作成の機能を使い名刺を作成

wordを起動しましょう。バージョンは2010でも2013、2016でもおおよそ同じです。
差し込み文書のタグをクリックし、ラベルをクリックします。
宛名ラベル作成のダイアログボックスが出てきました。
オプションをクリックします。
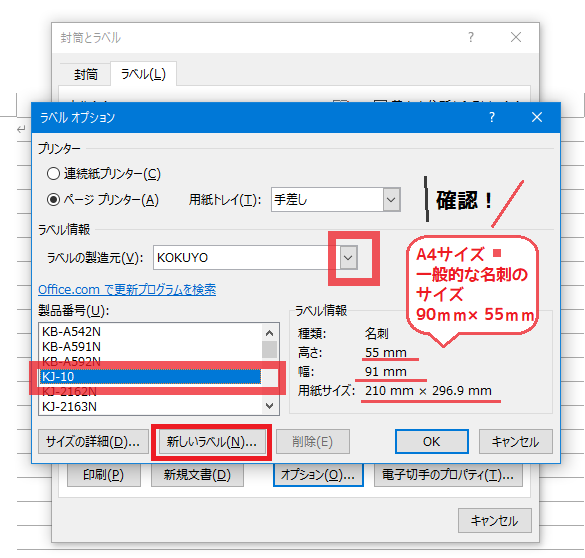
自分で買ってきたプリンタの用紙の型番を探します。
ラベルの製造元の中からメーカーを探します。
(エレコムは残念ながら登録されていません)
型番がない場合は、ラベルのサイズが同じもので代用します。
今回は紙はA4サイズ、一般的な名刺のサイズ 高さ55mm 幅91mmで作成します。
新しいラベルを押します。
新しい文書が作成されます。点線の枠線内で作成します。
点線の枠線が動かないように気をつけながら作成します。
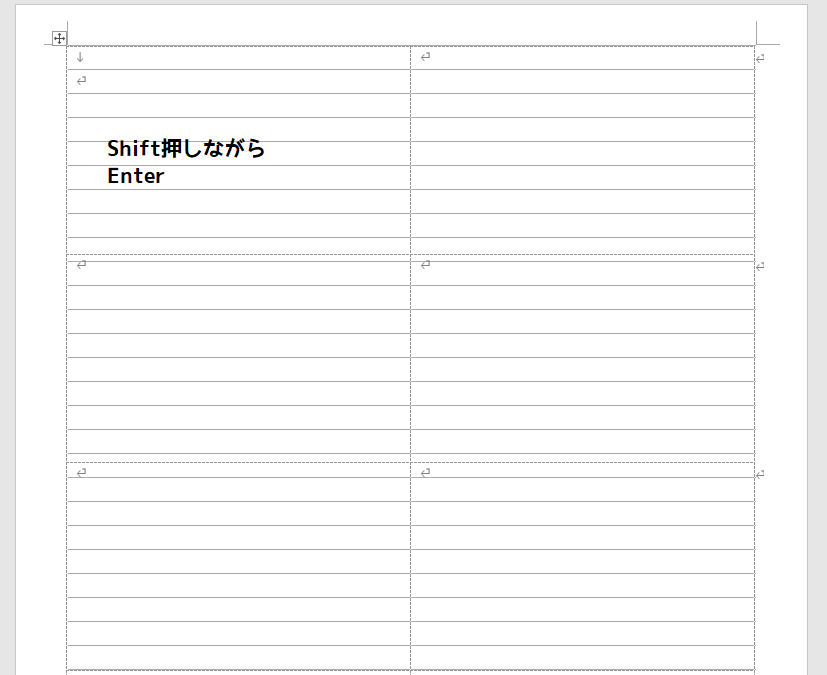
一行目はEnterキーを押すと改行が表の上に入ってしまい、ずれてしまいます。
Shiftキーを押しながらEnterキーを押すとずれません。
ステップ3 必要な情報を入力する
名刺に必要な情報を入力します。
- 会社名
- 肩書
- 氏名
- 住所
- 電話番号・Fax番号
- メールアドレス
- あるならば会社のロ
- ホームページURL
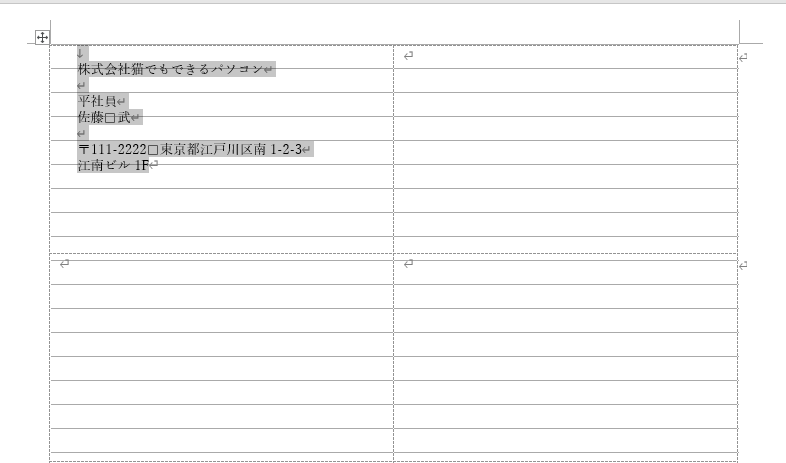
テキストボックスを使ってもいいのですが、
今回は文字の大きさ、インデント、段落の調整とかで作成します。
全部入力が終わったら、入力したものを全部選択します。
選択した状態で、インデントと間隔を設定します。
今回は
配置 左揃え
インデント 左7mm(7mmと直接入力します) 右2.3mm
間隔 行間 固定値 12pt
でOK クリックします。
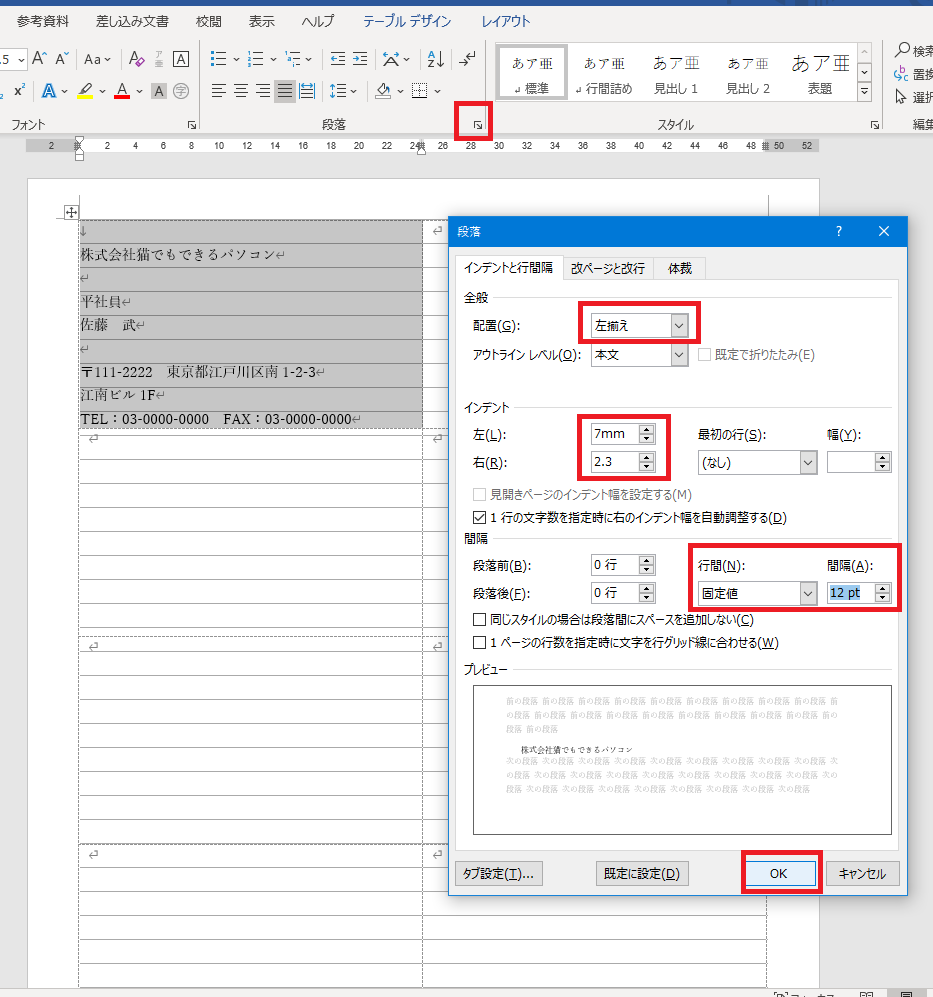
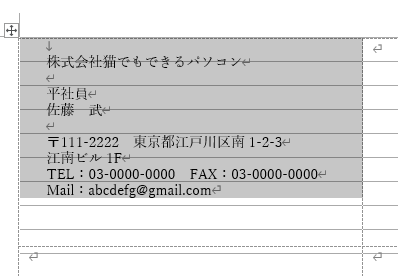
このようになりました。
ステップ4 文字の装飾をする
下の画像を参考に作成します。
フォントはHGP明朝Eを使用しています。
会社のイメージにあったフォントを使用しましょう。
この通りに作成すると、名刺にしては文字が大きめの名刺が作成されます。
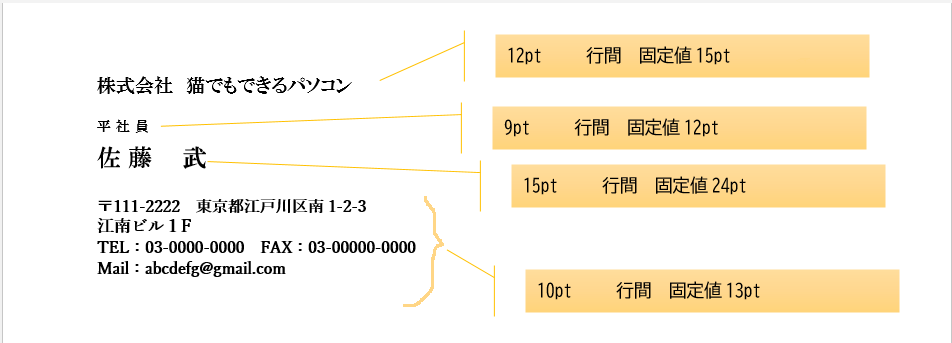
インデントを数値で指定しているので左側がそろっていてきれいにできます。

できたら、一回印刷をしてみましょう。
文字のチェック、情報が正しいかどうか、バランス等みて修正をします。
全部きちんと入力ができたらすべての面にコピーをします。
ステップ5 面付をする
作成した部分を選択し、コピーします。
選択するときは余計な部分を含まないようにします。
正しく選択したらコピーをクリックします。
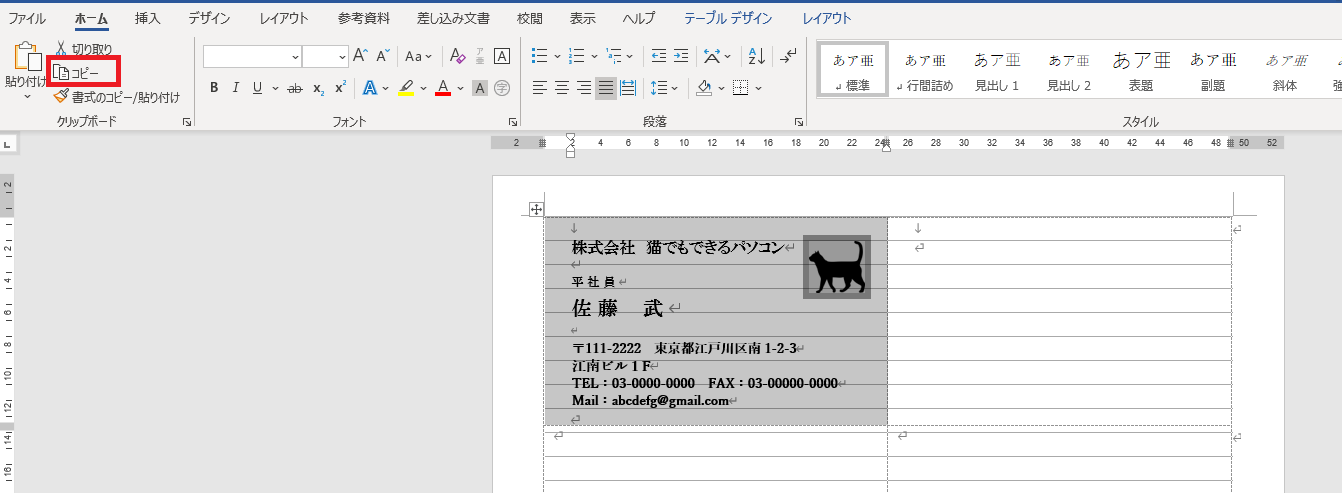
枠ごとに張り付けしていきます。(ctrl+V)で枠を一つ一つクリックし。ペーストしていきます。
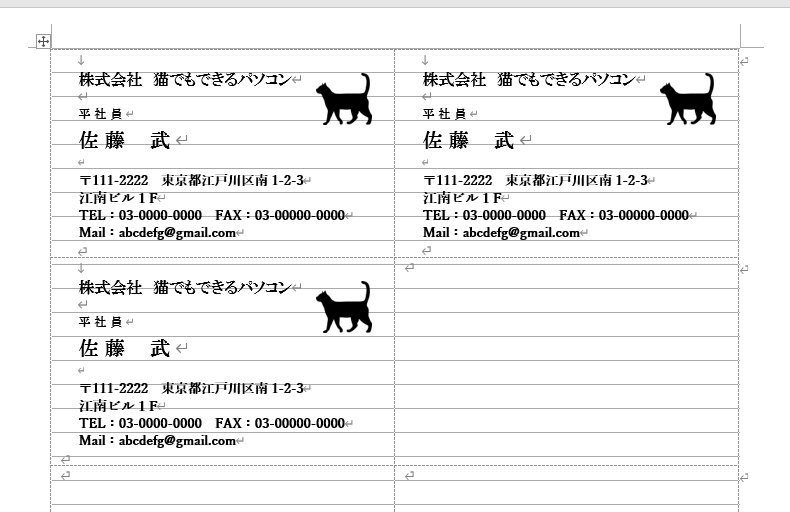
全部の面に張り付けができたら、印刷です。
いきなり本番をせず、練習用の紙で印刷します。
ステップ6 印刷をする
ラベル用紙は大体プリンターでは手差し、厚紙設定になります。
プリンタのプロパティから設定しましょう。
終わり